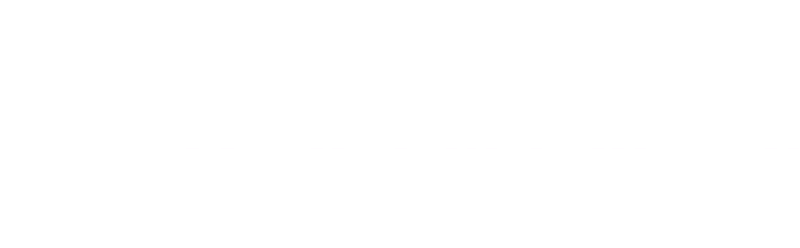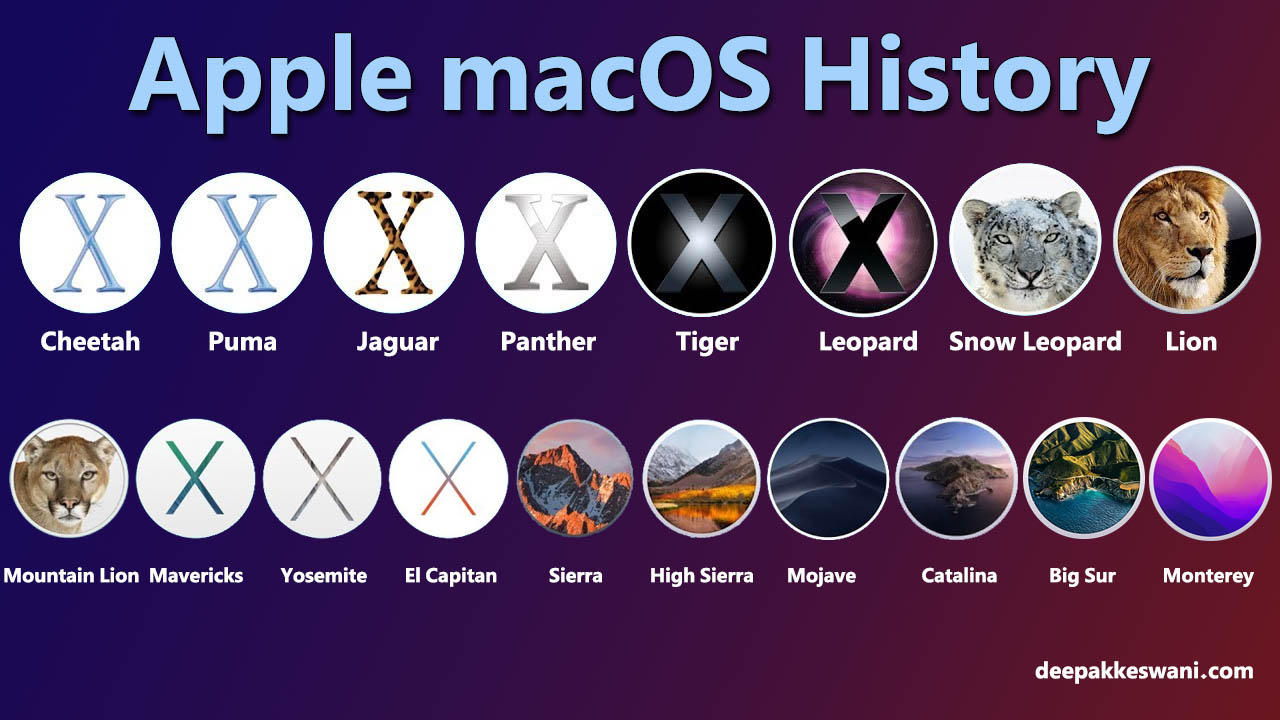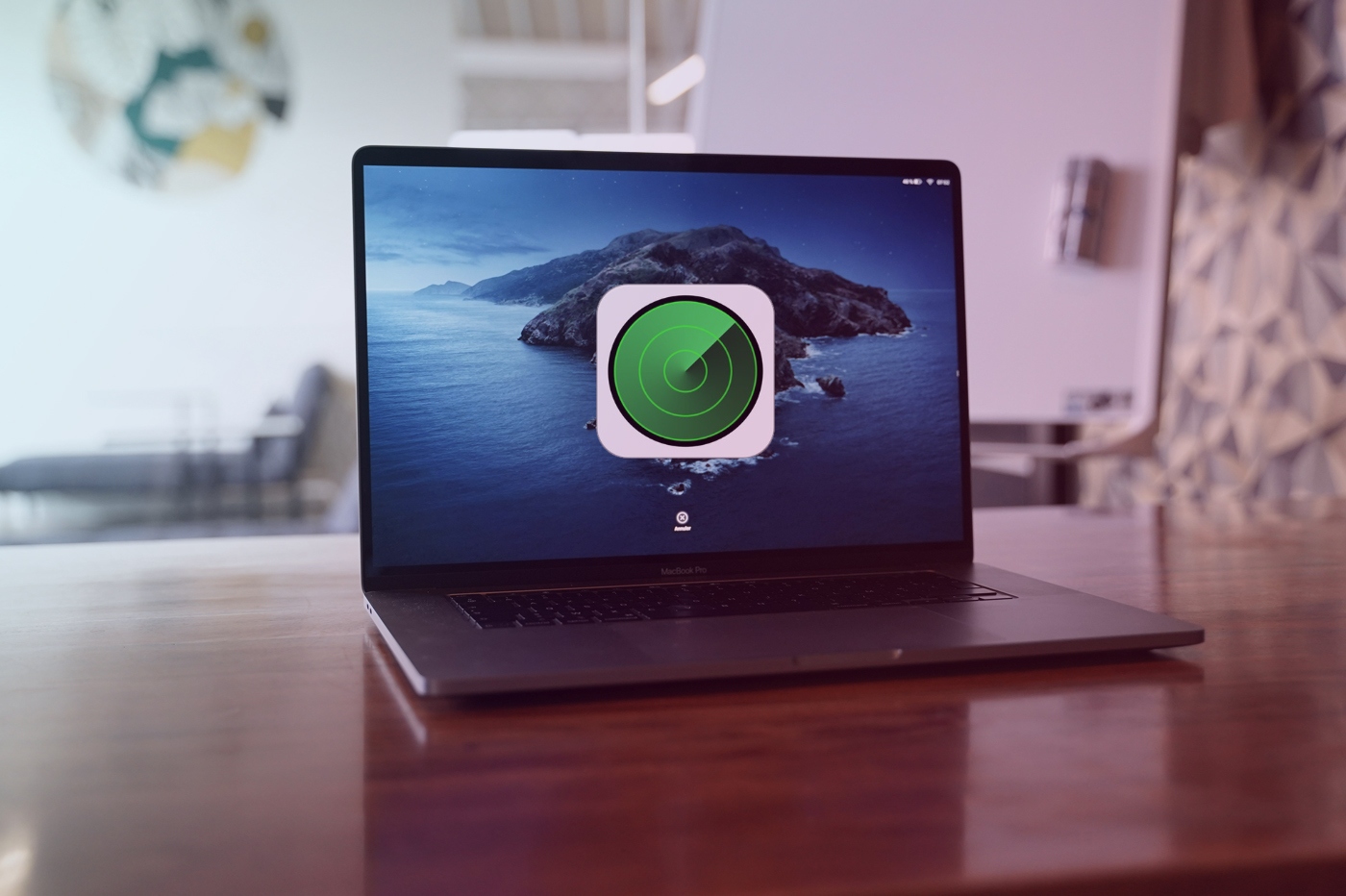Avec les années et en fonction de l’utilisation que l’on en fait, les Mac (et les ordinateurs en général) ralentissent et perdent en vivacité. Voici nos conseils pour redonner à votre machine sa rapidité d’antan.
Si les ordinateurs pommés sont réputés pour être relativement rapides durant de longues années, ils restent malgré tout des appareils composés d’éléments qui se dégradent avec le temps. Ainsi, après quelques années d’utilisation, votre Mac peut prendre plus de temps à démarrer ou lancer une application. C’est pourquoi il est vivement recommandé de mettre en place une série de manipulations afin de donner à votre MacBook ou iMac un second souffle plutôt mérité.
Nous souhaitons en revanche vous préciser que les conseils donnés ci-dessous s’appliquent aux Mac équipés de macOS Big Sur. Certaines manipulations peuvent se faire différemment si vous utilisez un Mac tournant sous une version antérieure à ce système d’exploitation. Référez-vous alors à la documentation d’Apple sur le sujet.
Trier les applications au démarrage
Comme tout OS, macOS va accepter que plusieurs applications se lancent automatiquement au démarrage de la machine. En effet, votre appareil va, dès l’allumage, lancer un script qui procèdera à l’ouverture de certaines applications, natives ou non. Il est alors plus que conseillé de désactiver ce démarrage automatique afin de permettre à votre machine de démarrer le plus librement possible.
Ouvrez alors les Préférences Système, et cliquez sur Utilisateurs et groupes. Sélectionnez l’utilisateur avec lequel vous travaillez, puis cliquez sur Ouverture. Vous trouverez alors la liste des programmes qui se lancent automatiquement dès l’ouverture de la session. Sélectionnez le programme que vous souhaitez retirer en cliquant dessus, puis allez appuyer sur le – en contrebas.
Libérer de l’espace de stockage
Nul besoin de le préciser, mais il est évident que la rapidité de votre machine dépend de son encombrement. En d’autres termes, plus le stockage de votre Mac est saturé, plus celui-ci aura du mal à explorer les fichiers et documents qu’il contient. En effet, les Mac disposent d’une mémoire virtuelle dans laquelle sont stockées temporairement des données non utilisées par la RAM. S’il ne peut écrire des informations dans cette mémoire en raison d’un espace libre trop faible, il en sera fortement ralenti.
Pour connaître l’espace libre disponible sur votre Mac, dirigez-vous dans le menu Pomme, puis cliquez sur A propos de ce Mac. Allez sur l’onglet Stockage afin d’obtenir un aperçu relativement détaillé du stockage de la machine. Afin que votre Mac tourne dans des conditions optimales, on estime à 10% la quantité de stockage libre qui est nécessaire.
Pour libérer efficacement de l’espace libre, plusieurs options sont possibles. Vérifiez régulièrement les fichiers que contient la corbeille et videz-la si possible. Vous pouvez cliquer sur le bouton Gérer… afin que votre machine vous donne quelques recommandations pour libérer de l’espace.
Supprimer les caches
Si vous ne connaissez pas les caches, vous devriez très vite vous renseigner à leur sujet. En effet, ceux-ci sont extrêmement utilisés par le Mac, puisqu’ils permettent de relancer rapidement une page web ou une application sans avoir à faire une nouvelle requête sur le serveur. Ils permettent également de rester connecter sur certains sites ou applications. Ces petits fichiers encombrent très rapidement votre machine, mais pèsent également quelques gigas.
Nous vous conseillons donc de supprimer tous ces petits fichiers caches. Pas de panique, leur suppression n’impactent en rien les performances de votre machine. Au contraire, ça va lui permettre de repartir sur des bases bien plus saines.
Afin d’accéder au dossier contenant l’ensemble des caches, appuyez sur Commande, Shift et G en même temps. Une fenêtre Aller au dossier s’ouvrira, encodez-y “~/Library/Caches/“pour accéder au dossier des caches. Sélectionnez tous les dossiers et fichiers qui se présentent à vous, puis supprimez-les. Après leur suppression et le vidage de la corbeille, vous verrez de nouveaux dossiers surgir. Pas de panique, il s’agit là d’un comportement tout à fait normal.
Si cette action visait à supprimer les fichiers caches liés aux différentes applications, le navigateur que vous utilisez va également avoir tendance à mettre des fichiers en cache. Ouvrez donc Safari, cliquez sur Safari en haut à gauche, puis sur Préférences. Allez dans Confidentialité, puis appuyez sur Gérer les données du site web…. Vous accéderez alors, après le chargement, à la liste complète des fichiers stockés par Safari. Vous pouvez les supprimer un à un après vérification, ou procéder à une suppression intégrale et instantannée.
Réparer les autorisations
Tout système d’exploitation permet, ou non, à certains utilisateurs d’écrire ou de lire des données dans certains fichiers. Le principe est évidemment la sécurité, afin d’éviter qu’une personne malintentionnée accède à des fichiers compromettants ou à d’autres pouvant rendre votre machine vulnérable. Il est toutefois possible que vous ayez, lors d’une manipulation quelconque, alterné ces autorisations. Il est vivement recommandé de restaurer les permissions par défaut, afin que votre ordinateur tourne dans des conditions semblables à celles de sa sortie d’usine.
Ouvrez ainsi l’application Utilitaire de disques. Sélectionnez ensuite votre disque dur principal dans la barre latérale de gauche, puis cliquez sur SOS. Validez ensuite votre choix pour permettre à l’utilitaire de restaurer les autorisations par défaut. Il recherchera également le moindre problème présent sur le disque et tentera de le résoudre.
Vérifiez toutefois que vous n’avez plus besoin de votre ordinateur dans l’immédiat, car l’opération peut durer quelques minutes, voire quelques heures.
Réduire les effets visuels
Lorsque vous interagissez avec le Dock de votre Mac, une petite animation peut s’enclencher. Si elle n’est certes pas des plus conséquentes et paraît anodine, cela reste avant tout un calcul que votre Mac doit effectuer. Les performances en sont ainsi impactées. Réduisez alors ces effets visuels, cela ne modifie pas grandement votre expérience et ça peut permettre de grandement soulager votre Mac.
Dirigez-vous donc dans les Préférences Système, puis dans le menu Dock et barre des menus. Décochez ensuite toutes les options, sauf Réduire les fenêtres dans l’icône de l’application. Réglez également Type de réduction sur Effet d’échelle, en lieu et place d’Effet génie.
Désactiver File Vault
File Vault est un système de cryptage de données mis en place par Apple dans Mac OS X Panther en 2003. L’intérêt est ici de protéger vos données contre des yeux indiscrets, même Apple ne pouvant pas y avoir accès. Si les premières versions de FileVault ralentissaient énormément le système, la firme de Cupertino a, au fur et à mesure des mises à jour, amélioré son programme afin de le rendre plus ergonomique et moins énergivore.
FileVault reste pourtant très gourmand en ressources et son utilisation reste déconseillée si votre Mac est très lent. Vous pouvez toutefois désactiver le système, grâce à votre accès administrateur.
Dans les Préférences Système, cliquez sur le sous-menu Sécurité et confidentialité. Appuyez ensuite sur l’onglet FileVault, puis sur le cadenas pour autoriser les modifications. Entrez votre mot de passe, puis cliquez sur Désactiver FileVault. Vous devriez constater une nette amélioration des performances de votre machine.
Réindexer Spotlight
A l’instar de Windows, macOS permet de rapidement rechercher un fichier dans le disque dur. Appelé Spotlight, le moteur de recherche développé par Apple en 2005 fonctionne par indexation et recherche également dans les métadonnées des fichiers. Au fur et à mesure de son utilisation, Spotlight peut s’engorger et subir énormément de ralentissements, qui se répercutent donc sur les performances de votre Mac.
S’il n’est pas possible de désactiver Spotlight, il peut être intéressant de procéder à une “réindexation”, afin de lui permettre de faire un nouveau tri des fichiers présents sur votre machine. Petite précision : cette nouvelle indexation peut durer de nombreuses heures en fonction des fichiers présents sur votre machine.
Dirigez-vous donc dans les Préférences Système de votre Mac, puis cliquez sur Spotlight. Allez ensuite sur l’onglet Confidentialité. Vous accéderez à une fenêtre vous permettant d’exclure certains dossiers ou disques de Spotlight. Nous allons ici exclure le disque principal, puis le réintroduire dans Spotlight, afin de forcer la réindexation.
Appuyez sur le petit + en bas de la fenêtre, et sélectionnez le disque dur principal de votre machine, celui sur lequel est installé macOS. Validez votre choix, puis cliquez instantanément sur le – afin de réintroduire votre disque dur à Spotlight. Très subtilement, votre machine procèdera à l’indexation du disque. Vous pouvez suivre son avancement en appuyant sur Commande et sur la barre d’espace.
Désencombrer le bureau
Cela peut vous paraître étrange, mais un bureau encombré ralentira énormément votre machine. En effet, chaque icône présente sur votre bureau est une information que doit afficher votre machine, et est donc une consommation inutile de RAM. Il s’agit ici de la manipulation la plus facile à mettre en place, alors pourquoi s’en priver ?
Depuis quelques mises à jour, Apple permet de trier son bureau en Piles. Faites un clic droit sur le bureau, puis appuyez sur Organiser en piles. Tous les fichiers seront alors regroupés en fonction de leur type. Vous pouvez également cliquer sur Groupe les piles par afin d’acccéder à plus d’options de personnalisation. Supprimez également les alias dont vous ne vous servez jamais.
Libérer de la RAM
Comme la console sur Windows, le Terminal de macOS permet de contrôler intégralement son appareil au moyen de quelques lignes de “code”. Évidemment, si le code vous rebute et que vous n’y comprenez rien, ne vous aventurez pas dans le Terminal, vous pourriez y faire plus de mal que de bien.
Purger la mémoire RAM n’est toutefois pas une manipulation très compliquée à mettre en place et reste très sûre. Ouvrez ainsi l’application Terminal. Écrivez-y “sudo purge“, puis entrez le mot de passe utilisateur. Pas de panique s’il n’apparaît pas, c’est tout à fait normal. Faites ensuite Enter, puis patientez jusqu’à ce que la console ait achevé l’opération.
Réinitialiser le SMC et la RAM
Si un simple redémarrage ou les précédentes options n’ont pas fonctionné, il faudra alors envisager de réinitialiser intégralement le SMC et la RAM. Le premier, le contrôleur de gestion du système, a pour rôle de gérer le comportement de l’alimentation et de la batterie, du ventilateur, des témoins, capteurs et rétroéclairage. Il gère également le comportement de votre Macbook à l’ouverture et à la fermeture de l’écran. Sa bonne santé est donc primordiale pour votre machine, et le réinitialiser ne peut que lui être bénéfique.
Avant de procéder à la moindre manipulation, il est primordial de vérifier l’équipement de votre Mac. Ainsi, cette manœuvre ne s’applique qu’aux Mac équipés d’une puce Intel. Ensuite, la marche à suivre diffère en fonction du type de puce que possède votre Mac. Si celui-ci dispose d’une puce Apple T2 Security et qu’il fonctionne sur batterie, éteignez-le puis maintenez les touches Contrôle, Option et Shift pendant 7 secondes (il est possible que votre Mac s’allume). Toujours en maintenant ces touches, appuyez ensuite sur le bouton d’alimentation, patientez 7 secondes supplémentaires puis relâchez-les. Attendez quelques instants, puis redémarrez votre machine.

Si vous utilisez un ordinateur de bureau, éteignez-le puis débranchez le cordon d’alimentation. Attendez 15 secondes, rebranchez-le, puis patientez 5 secondes supplémentaires avant de pouvoir à nouveau l’utiliser.
En revanche, si votre MacBook ne dispose pas de ladite puce Apple T2 Security, vérifiez dans ce cas s’il possède une batterie amovible ou non. Si oui, éteignez-le et retirez la batterie. Maintenez le bouton d’alimentation enfoncé durant 15 secondes, relâchez-le puis réinstallez la batterie. Si en revanche la batterie de votre MacBook n’est pas amovible, éteignez-le puis maintenez enfoncées les touches Shift, Contrôle et Option durant 15 secondes. Tout en les maintenant, appuyez sur le bouton d’alimentation et patientez 10 secondes supplémentaires. Relâchez-les puis profitez de votre Mac.

De son côté, la mémoire NVRAM (mémoire à accès direct non volatile) permet de stocker une quantité infime de réglages afin d’y avoir plus facilement accès. Afin d’alléger votre Mac, il est primordial de purger cette mémoire NVRAM.
Pour ce faire, éteignez votre Mac, puis rallumez-le en maintenant enfoncées les touches Option, Commande, P et R. Maintenez-les enfoncées pendant plus ou moins 20 secondes, puis relâchez-les lorsque
- l’ordinateur émet une seconde tonalité sur les Mac qui émettent un son au démarrage.
- la pomme apparaît et disparaît pour la seconde fois sur les Mac équipés d’une puce Apple T2 Security.